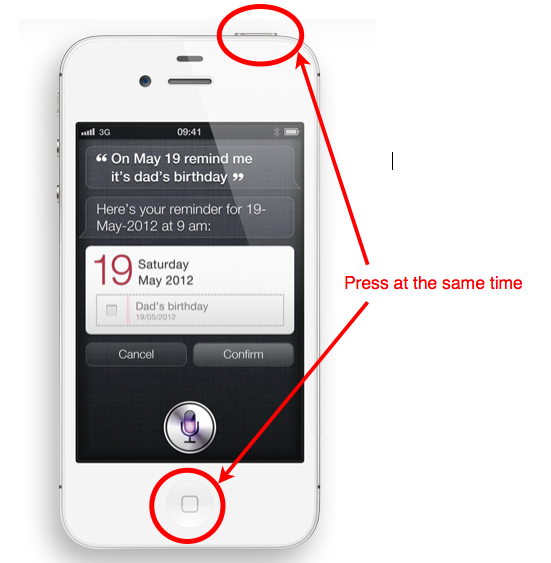If you own an iDevice, that is, an iPhone, iPad or iPod, you can do almost anything on it using third party apps. For instance, if you want to take a screenshot on iPhone, iPad or iPod, you can easily do so using many screenshot apps available on the Apple app store.
Its great to use apps to add functionality, but you should not rely on apps for features that are built-into the devices. There is no point wasting resources on apps that are not needed. Also, there is always a security risk while installing any third party apps on your device. Thus, before installing an app, you should always check if you can do the task without an app.
If you want to capture a screenshot on iPhone, iPad or iPod Touch, you don’t need any third party app to do so! Here’s the procedure:
• Note that this trick works on iOS 2.0 and higher.
• Before you begin to capture a screenshot on your iPhone, iPad or iPod Touch, ensure that you don’t have too many apps open on your device. Close down any apps that you don’t need at the moment, turn the shutter sound on your camera app on and ensure that the volume of your device is also turned on and is on the higher side.
• Get whatever it is that you need to capture a screenshot of on the display. You cannot set the gears in motion beforehand and then try to open whatever it is that you need a screenshot of since you are trying to take screenshot without using any third party app.
• Once you have the image in place, you need to hold the device steady to prevent the accelerometer from kicking in should you tilt the screen.
• Press the menu button, the main button you have below the screen, and hold it down. Remember not to let it go before the next step is completed or you won’t be able to accomplish what you want to do.
• With the main menu button firmly held down, get your other hand to the top edge of the device and find the power or lock button. When you get to it, hold it down and remember not to let the menu button go when you’re doing this.
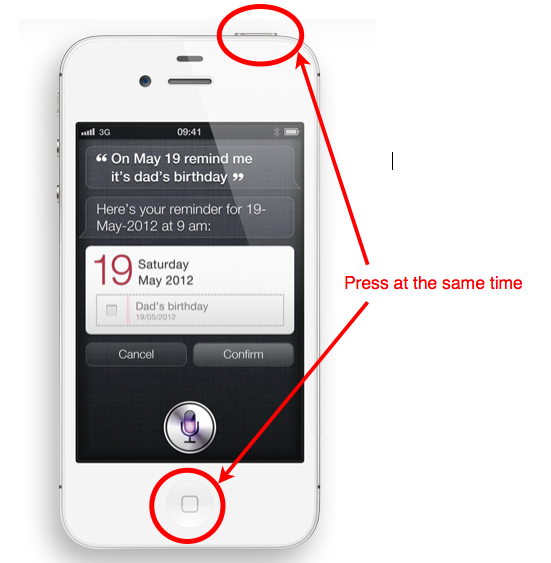
• When you hold both the buttons down simultaneously, your screen will flash and get all white and you would hear a camera shutter noise. This white flash and camera sound would indicate that your screenshot has been captured and is saved on your device.
That’s it. To access the screenshots you have just captured, you would need to get to the default pictures app that you have on your device. Within the images library for this app, you would find your screenshots saved inside a folder marked ‘camera roll’ or ‘saved photos’ depending on your device type and the default camera app that you have chosen for your device.
Tips To Take a Better Screenshot on iPhone, iPad and iPod Touch
• The trick to getting this right is to hold down the main menu and power buttons down at the same time. If you have a smaller device like the iPod Touch, you would be able to able to do it easily with the device held in your hand. However, with a larger device like the iPhone 5 or an iPad, you would need to set it down on a flat and stable surface.
• You can press both the buttons simultaneously or press the menu button first and then get to the power button. You would have to remember, however, that you would get a power down confirmation if you keep both these buttons pressed down for too long.
• If you need to email the saved screenshots, you need to click the menu icons at the bottom left of the screen when you have an individual image open. You can also tap on the menu button to access an index page which would allow you to select and email a number of images captured.
We hope that you are now able to take screenshots on your iPhone, iPad or iPod touch without installing any third party app on your device!